みなさまこんばんは、あのつぎはイです。今日も更新やっていきます。昨日は実験とデータ整理に忙しくブログ更新できませんでした、申し訳ありません。
ということで、今回は前回に引き続き、Ankiアプリの使い方を説明していこうと思います。今回説明するのはAnkiを導入してから、次の事ができるようになるまでです。
- デッキとカード、フィールド、ノート(タイプ)の意味が分かる
- 共有デッキを利用してお手軽に暗記を始める
- 自分でカードを作成し、オリジナルのデッキを作る
特に③については、音声を入れるのにひと工夫が必要のため、手厚く説明していこうと思います。それではやっていきましょう。
なお、前回の記事はこちらから(「Ankiという有用なアプリ その使い方を説明したい、その1」)
1. Ankiで出てくる言葉について
ここでは、Ankiを利用する上で理解しておきたい「デッキ」、「カード」、「フィールド」、「ノート(タイプ)」を説明していこうと思います。ただ、慣れればそこまで難しくないですし、実際の単語カードとの比較をすると結構分かりやすいので、その辺りで説明していきます。
デッキとは
デッキとは「何枚かカードが集まったひとかたまり」という意味です。例えば単語カードを作るときに、リングとかでひとまとめにするじゃないですか、そのリングでまとめた一つ一つが「デッキ」と言われます。遊戯王のデッキと同じくらいの意味ですね。
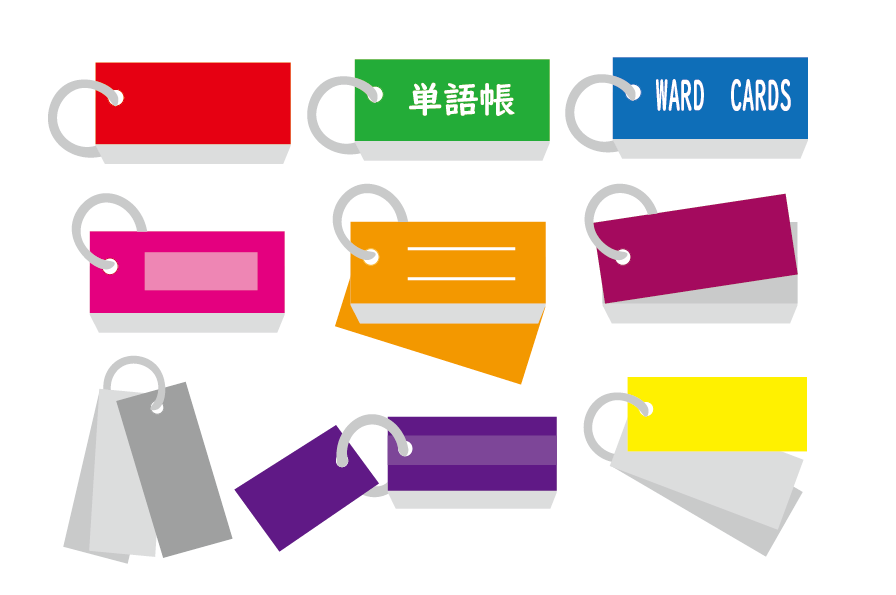
単語カードをひとまとめにしたもの=「デッキ」。この絵だと9つのデッキがあることになります。
カード
これは言葉通りですね、単語カードで言う一枚のカードのことです。この表と裏を利用して暗記資料を作って、そして暗記していくんですね。例えば英語なら表に英語のつづりを、裏に日本語訳を書いて、そして覚えるって感じです。

この1枚1枚がカードに相当します。
フィールド
これが単語カードであまり出てこない言葉かなと思います。これは、カードに覚えたい内容を書き込む際、カードを何分割化した時のその分割された区画の事を言います。
例えば手書きの単語カードなら、表側に書くときに英単語のつづりとそれに関する絵を同時に載せる時に、自分たちで勝手につづりと絵をうまい具合に配列してくれますが、Ankiはデジタルなものなので、どこに何を埋め込むか指示しないといけない。そこで、表側を2分割にして、上に英単語のつづり、下に絵を配列するってときは、表側に2つのフィールドを規定して、そしてカードを作成するって感じです。
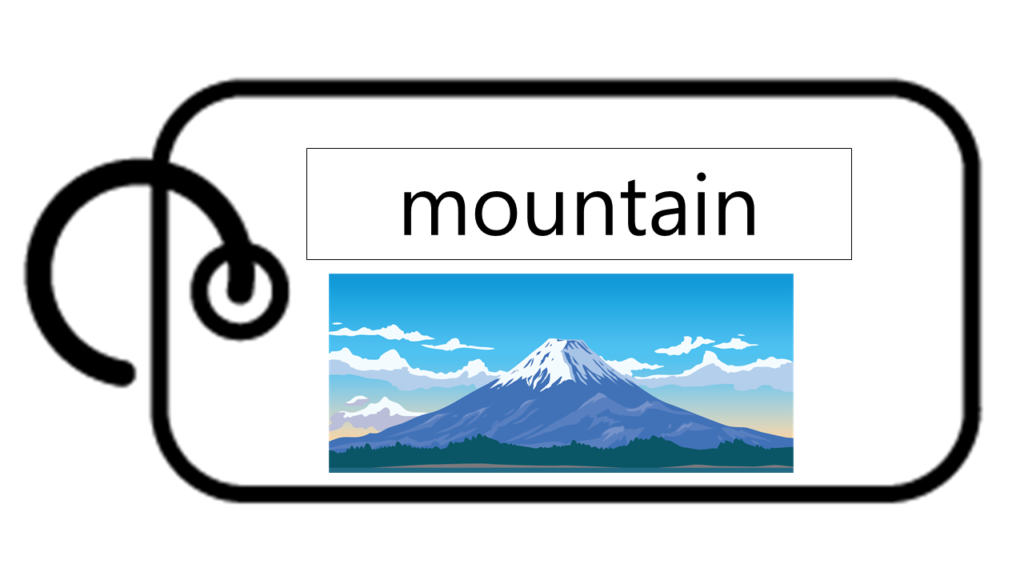
上のようなカードを作りたい場合、表側を2つのフィールドに分けて、上に英単語のつづりを書き、下に絵を差し込むという処理を行います。
ただ、フィールドについてはあまり深く考える必要はなく、最悪カードの「表側」と「裏側」に情報をすべて入れてしまっても問題ありません。カードの見た目を整えたい場合に考える、でもいいかもしれません。
ノート(タイプ)
これもフィールドに付随する言葉です。カードの表裏それぞれにどのフィールドを配置するか、これがノート(タイプ)と言われるものです。アナログなノートも、5mm方眼とか、6mm罫線とかタイプがありますよね、それみたいに、表に2フィールド、裏に1フィールドのノートとか、表に1フィールド、裏に1フィールドのノートとか、そんな感じです。
2. 実際にデッキを用意する -共有デッキ利用編-
それでは、実際にカードを作成してデッキを構成する手順を紹介しましょう。
まず紹介する方法は、すでにある「デッキ」をそのまま利用する方法です。Ankiでは他の人が、作成したカードをデッキ単位で公開してくれていたりします。それがこちらのボタンから飛べますが、分かりやすいのは下の画面のように、パソコンでAnkiを開いてすぐの画面の下に「共有デッキをダウンロード」というところから進んだ方が早いかもしれません。
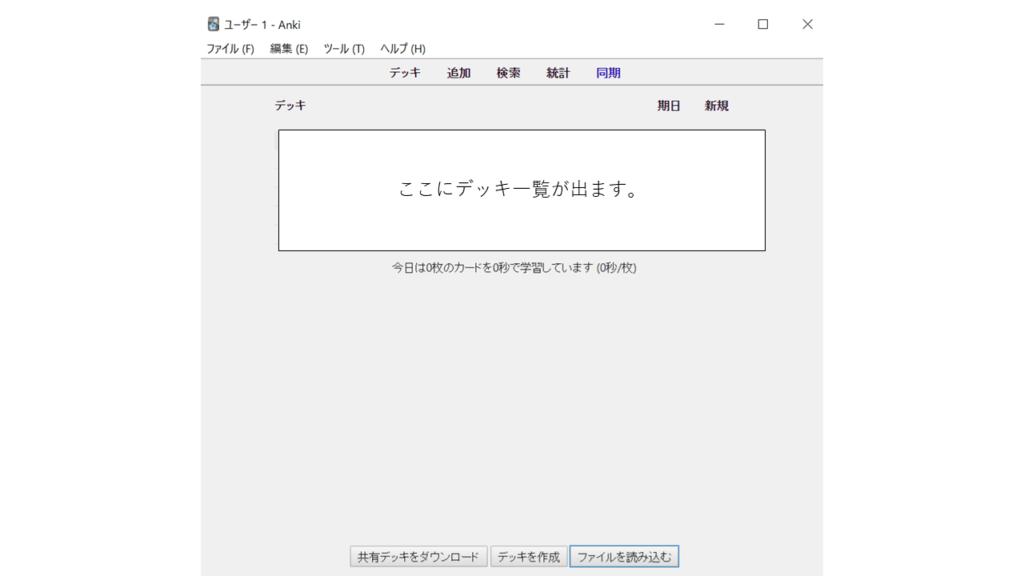
下の「共有デッキをダウンロード」を押すと下の画面に飛びます
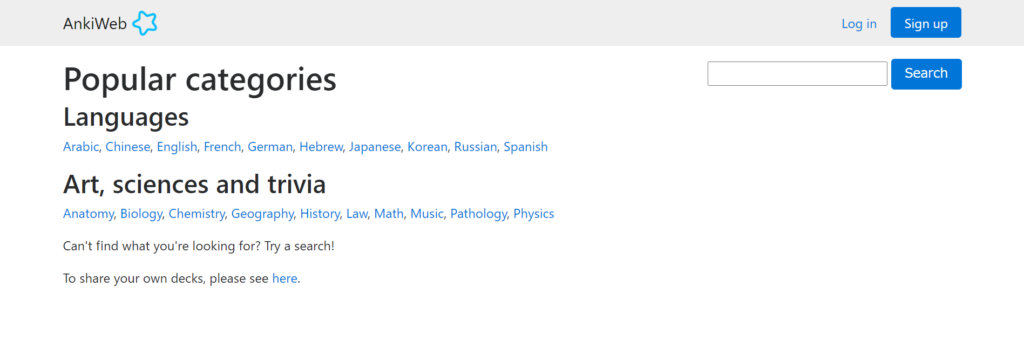
ここで右側のsearchの隣の所で検索をすれば公開されているデッキが出てきます。
例えば「金のフレーズ」と押すと
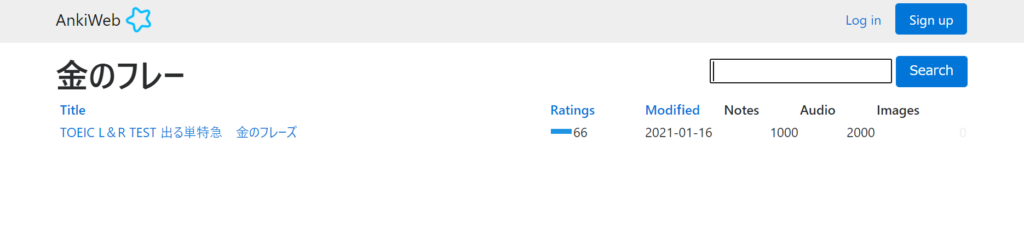
こんな風に検索結果が出てきます。ここで青色の所を押してみると
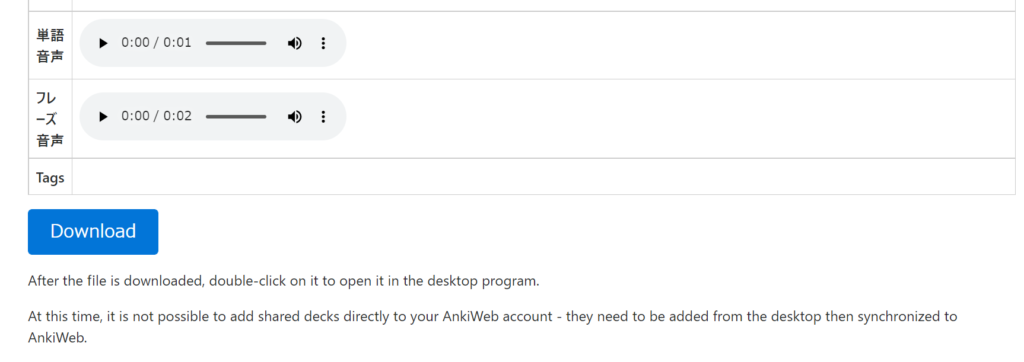
選んだデッキの説明が始まり、下の方に青囲いで白文字の「download」が出てきます。このボタンを押すと共有デッキが自分のAnkiのデッキ一覧に登場しますので、それで勉強できます。
この方法の良い所は、なんといっても自分でカードもデッキも作らなくていい所ですね。ちなみに公開されているデッキとしては、受験英単語ならシステム英単語やターゲット1900、そしてTOEICなら上の金のフレーズ、TOEFLの有名な英単語長もあったと思いますので、利用してみてはいかがでしょうか。
ただ、この場合自分に合わせてカスタマイズされたものではないため、自分が覚えたいものだけをデッキにセットしたいという方もいるでしょう。そういう場合は、デッキを選択後カードを個別に消していく方法もあります。
3. 実際にデッキを用意する -自分で作る編-
こちらでは、実際に自分でカードを一枚ずつ作る方法を説明していこうと思います。
例えば問題集を解いて、自分が間違えた問題をノートにまとめたり、英語長文なら知らなくて調べた英単語をノートなどにまとめたりする人もいるかと思います。
ただ、そういうまとめノートを作ったとして、復習で見返したりしますか?自分は間違いなくノートを作って終わり、復習で見返すことはほとんどないです。そういう自分は復習日を勝手に設定してくれるAnkiに間違いノートみたいにカードを作っておけば、あとはAnkiを使っていれば勝手に復習できちゃうっていう手軽さがいいんですよね。
一方で、自作でカードを作る、デッキを作るのが少し面倒なので、ここで手順を説明します。方法は大きく2つ
- カードに直接作っていく
- エクセルでカードをいくつも作ってから、一度にデッキに入れる
ということで、ここに見ていきます。
ちなみに、一応スマホからでも①でカードとデッキ作成はできますが、個人的には作成系はパソコンで、暗記するときはスマホで、と二刀流をすることをお勧めします。
①カードを直接作っていく
こちらは数が少ない時に便利です。
まず、Ankiを開いて、
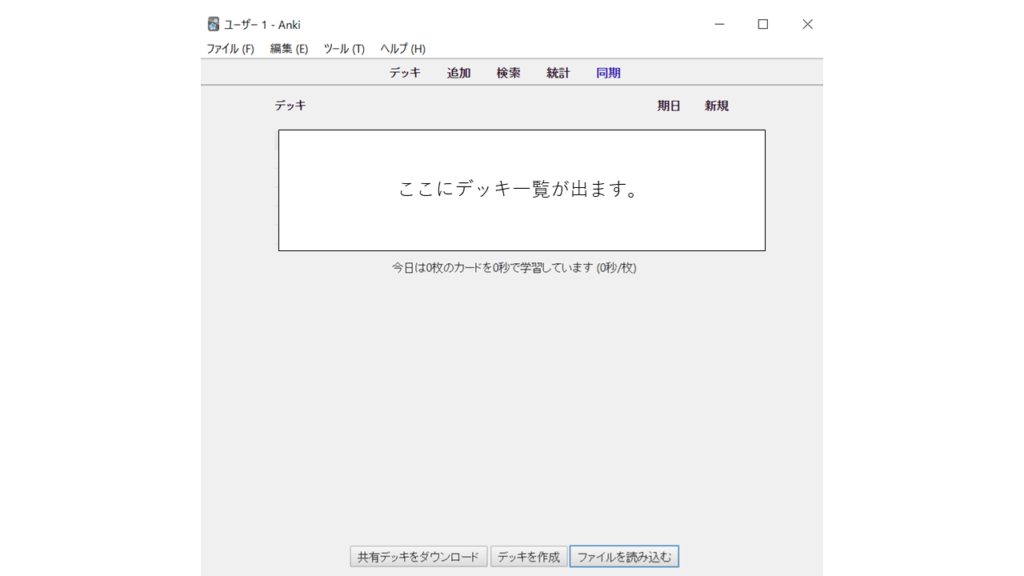
下のデッキを作成を押します。
するとデッキの名前を書くよう言われるので、今から作りたいデッキ名を書いてください。今回はtestで進めます。
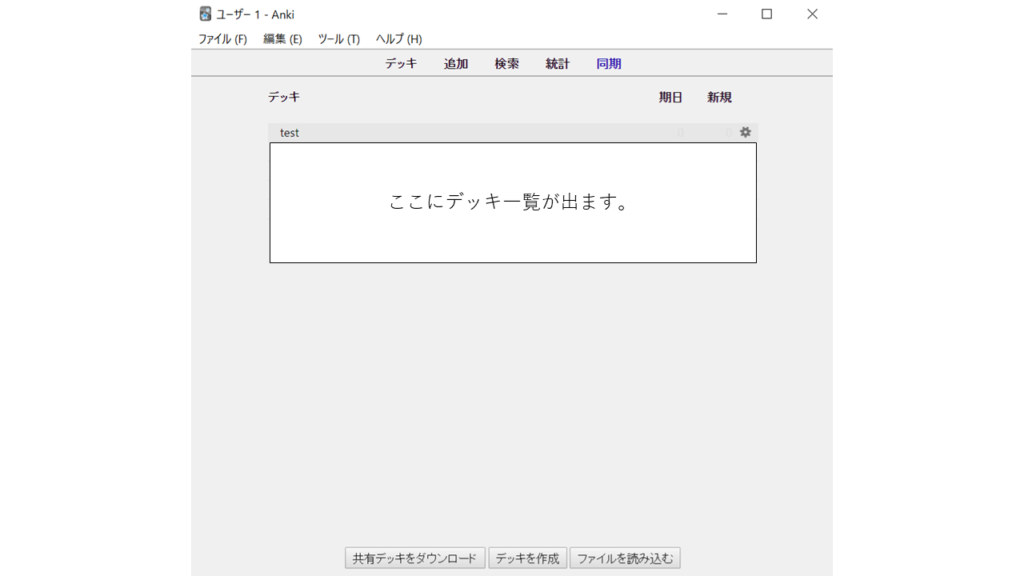
testを作成したところ。ただし、まだ中にカードは存在しません。
次に、デッキ名を押すと、そのデッキの画面に映ります。ただし、最初はカードが無いので、下のような画面になります。
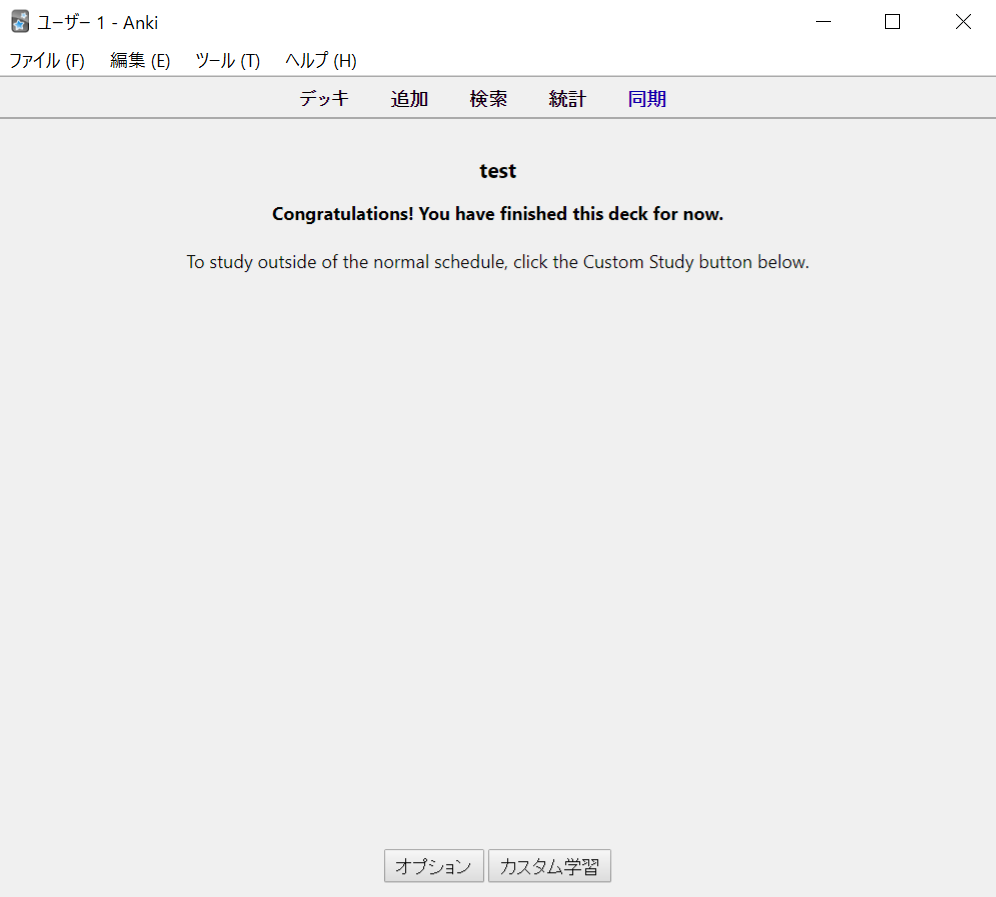
testデッキを押したところ、最初はカードが無いのでこの画面が出る。
ここで、カードを作るため、上の「追加」ボタンを押します。すると1枚目のカード作成画面が出てきます。
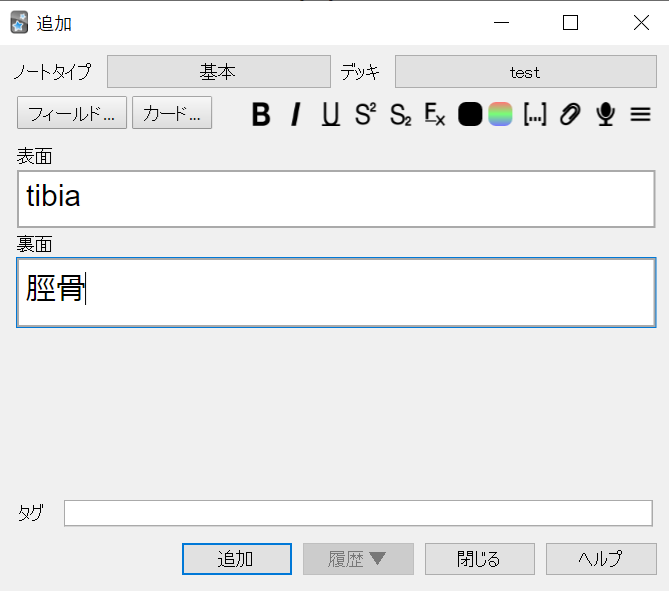
上のノートタイプをデフォルトの「基本」にしておくと、カードの表側と裏側に一つずつフィールドがあるタイプを作成することになります。ただ、別にフィールドが1つでも、今回のようにtibiaと書いた後に上から2行目のB、I、…の所のクリップボタンを押せば画像や音声が入れられます。
2枚目以降も作りたい場合は、下の追加ボタンを押せば2枚目が作れます。1枚目は自動保存されると思ってください。
で、カードの作成が終わって下の閉じるボタンを押すと、デッキの最初の画面に戻ります。
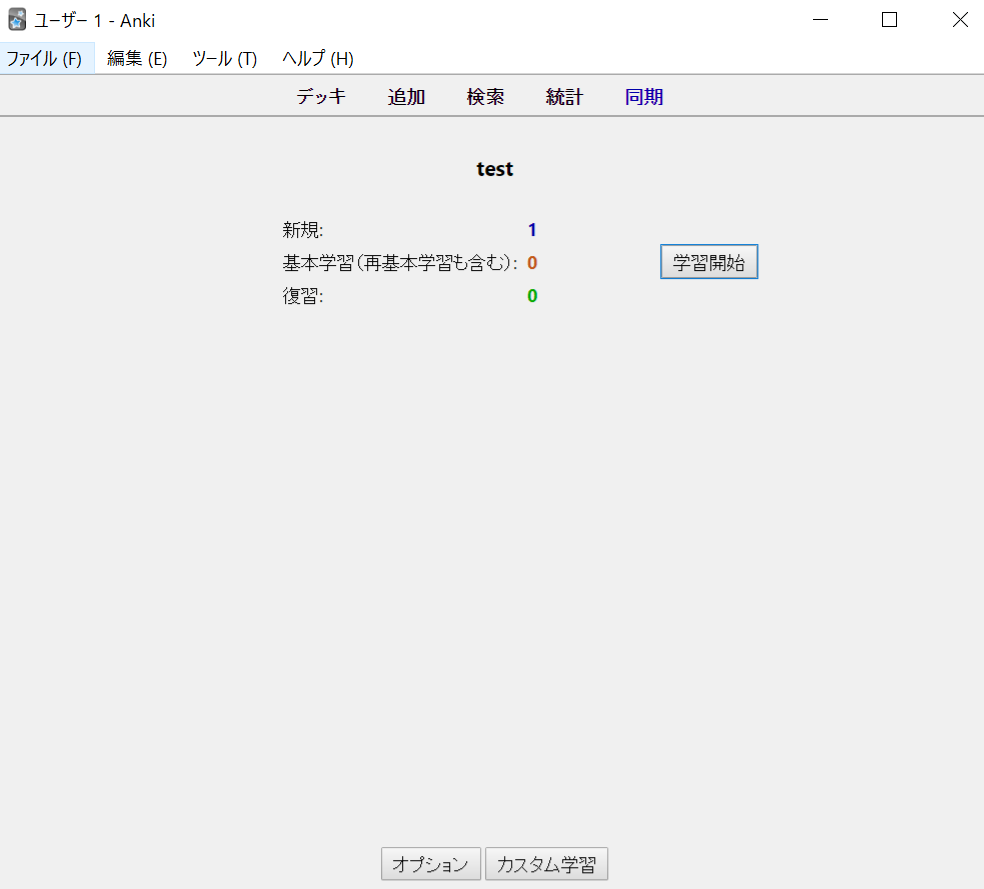
これで学習開始を押せば、あとは自動的に暗記勉強が始められます。この方法は、単語カードを一枚ずつ手で作成する方法に似ていますね。
②エクセルでカードをいくつも作ってから、一度にデッキに入れる
続いてはこちら。カードを一枚ずつ作るのがめんどい場合に、予めエクセルに作っておいて、ひとまとめにデッキに入れる方法です。こちらは少し手順が複雑ですが、音声や画像を入れる時に便利なので、①で作るのに慣れたらこちらを試してみるでもいいかもしれません。
ということで、まず下準備をします。音声や画像を入れるために、まずAnkiに認識させられるように、Anki専用のフォルダに音声や画像ファイル(今後音声ファイルで統一します)を入れます。Anki専用フォルダは「書類、ドキュメントフォルダ」→「Anki」→「ユーザー1」→「collection.media」というフォルダ内ですが、もしかしたら違うかもしれません。というのも、いちいちこのフォルダを探すのが面倒くさいので、自分はこのcollectionフォルダのショートカットを作成し、デスクトップに貼ってあるんですよね。
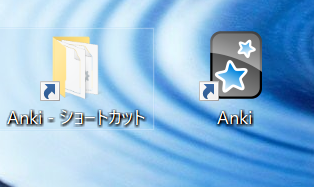
デスクトップ上のこのショートカットの中にcollection.mediaを配置してあるので、音声ファイルを入れる時にいちいち上の探し方をしていない。
もし見つけられない場合は下のように「スタートボタン」→「フォルダ」で出てくる画面から、左下のPCを押して、その後右上の検索画面にcollectionとすれば出てくるかなと思います。
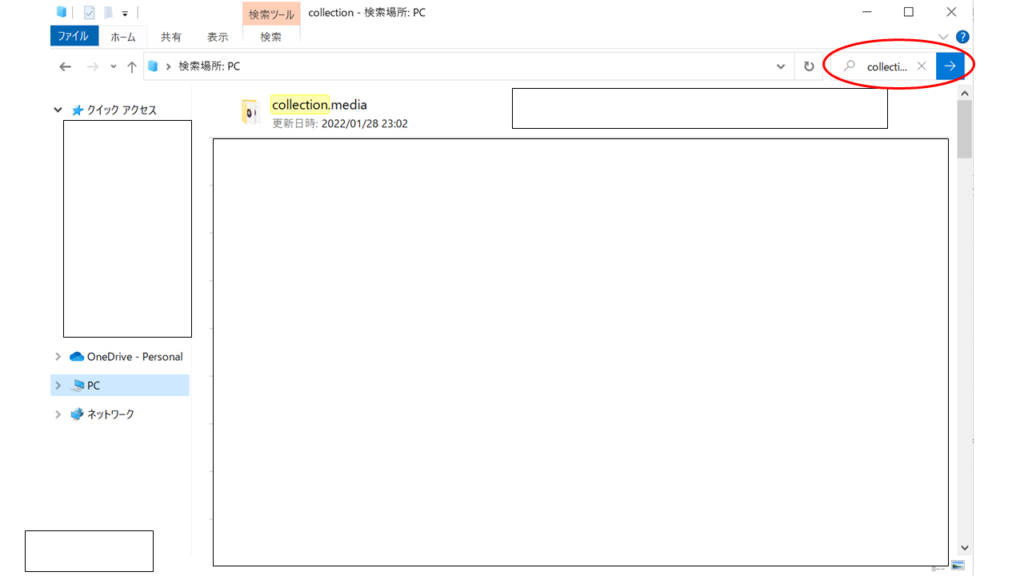
上のcollection mediaのフォルダ内に音声ファイルは入れることになります。
このフォルダ内に音声をいれないと、上の①で説明したカードを直接作成する際も、音声や画像ファイルを
続いて、カードを一括作成するためにエクセルで作成します。
ここからが、今回リスニングの勉強でAnkiをお勧めしたい方法となります。
まず、A欄に間違った問題番号、B欄にリスニングで聞きたいスクリプトを頑張って記載する(大変だけど、ここをさぼらないのが重要)、そして、C欄に音声ファイルの名前を入れます。
下のような感じ。
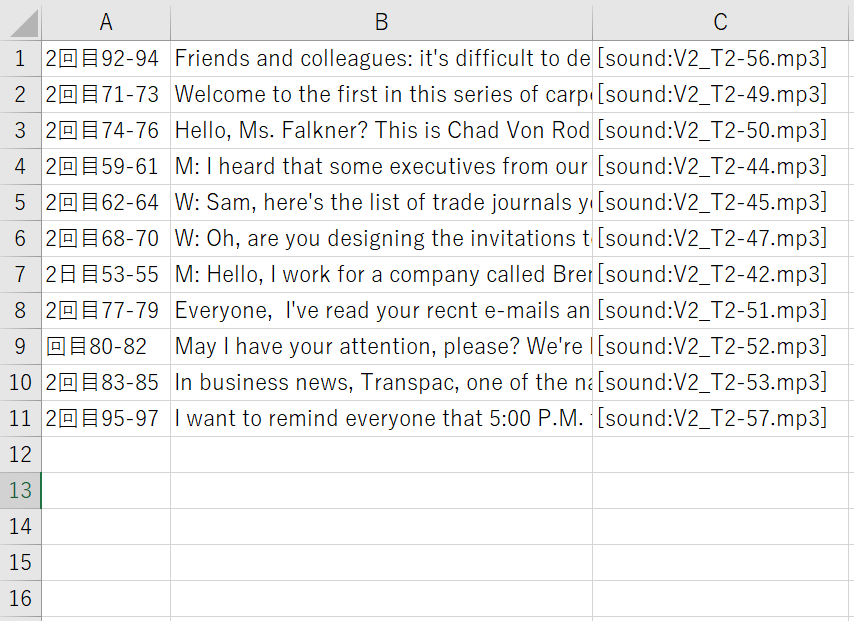
ここで注意すべきポイントは、C欄の音声ファイルについて、これは[sound:ファイル名.ファイルの種類]と、きちんと書くことです。できればファイル名は英数字が理想で、かつ「_(アンダーバー)」なのか「-(ハイフン)」なのかもしっかり区別して書く必要があります。ファイルの種類は音声なら大抵mp3と思われますが、その辺りはしっかり確認しましょう。もしかしたらmp3ファイルじゃないと音声ファイルは認識されないかもしれないので、その時は手持ちの音声ファイルをmp3に変換してから試してみてください。
続いて、このエクセルをAnkiに入れるために保存するときの問題です。これはUTF-8形式でないとAnkiが認識してくれないので、エクセルを保存するときにファイルの種類(ファイル名を書く下の欄)を「CSV UTF-8(コンマ区切り)」で保存してください(保存場所は自由です)。最近のエクセルはUTF-8という種類が登場しますが、もしUTF-8という言葉が登場しない場合は、googleで「エクセル UTF-8」とかで検索してもらえると、簡単にやり方が見つかるはずです。
最後にAnkiに入れ込みます。ここでもAnkiにまず下処理します。というのも、先ほどの①の時にカードを作成画面を出しましたが、デフォルトの基本タイプだと、表が1か所、裏が1か所のフィールドしかないんですよね。でも、今回のリスニング勉強カードは、表側に3か所のフィールドで裏側はフィールド不要、というカード構成にしたいわけです。そこで、先ほどのtestでフィールドの設定をいじることにします。
まず、testデッキを開けて追加ボタンを押し、その後ノートタイプの基本を押します。
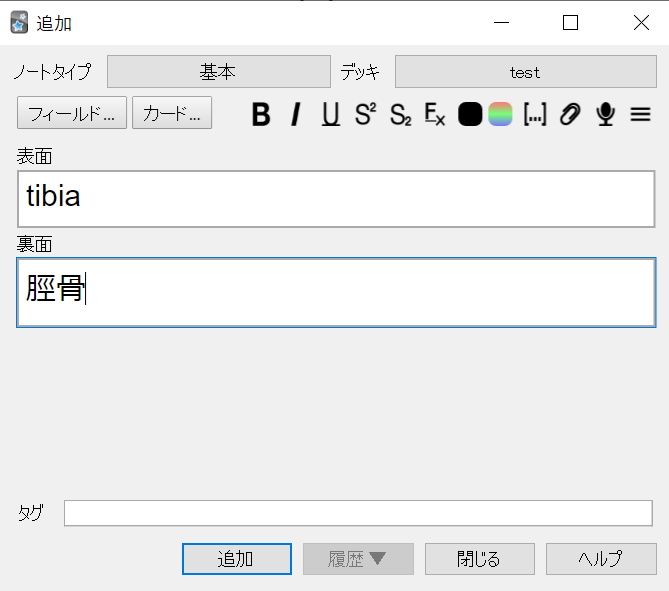
上のノートタイプの「基本」を押します。
するとノートタイプを選択してください画面になるので、そこから下の「ノートタイプの管理」を押します。すると下の画面になります。
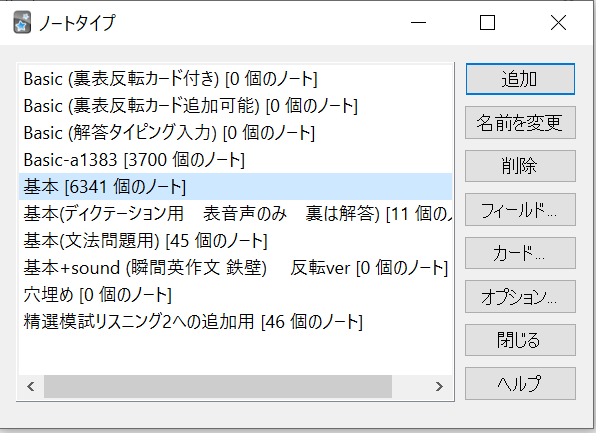
ここで、左の「追加」ボタンを押します。そこで出てきた画面の左で「クローン:基本」を選び、下の「OK」を押します。
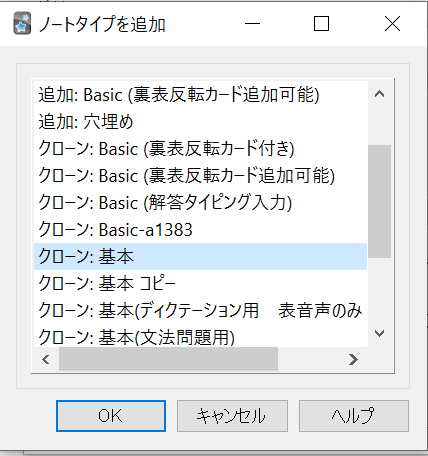
上のように、クローン:基本を左クリックすると青色囲いになるので、これで下のOKを押す。
そしたら名前を編集するよう言われるので、今回はtestにしておきます。例えばリスニング専用にする時は「リスニング専用」とか書いてもいいかもしれません。
そしたら、ノートタイプのページに戻るので、左側の「閉じる」を押してください。
すると、ノートタイプを選択して下さい画面に戻るので、ここで先ほど作成したノートタイプ(今回はtest)を押して下の「選択」を押します。
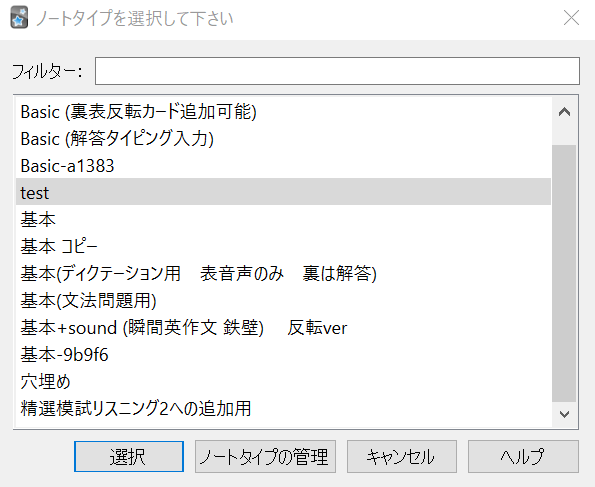
先ほど作成したtestで話を進めるためtestを押して灰色囲いにして下の「選択」を押します。
するとカード作成画面まで戻ります。まずフィールドを「問題番号」、「スクリプト原稿」、「音声ファイル」の3か所にするため、上から2行目のフィールドボタンを押します。すると、下のような画面になります。
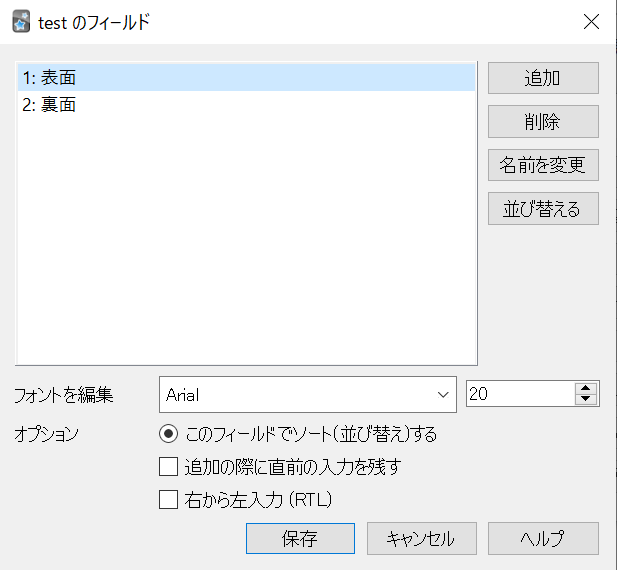
1.まず表面と裏面の名称を変えましょう。表面をクリックして上の画像のように灰色囲いにして、左の「名前を変更」を押して、名前を変えます、今回は問題番号にしておきましょう。
2.そして裏面を押して、同じく「名前を変更」を押して、名前を変えます、今回はスクリプトにしてみます。
3.そして最後に左の「追加」ボタンを押して、soundというフィールドを追加してみました。この名称は自分が分かるように変更でOKなので、例えば他に画像も入れたいという事なら画像フィールドを作ってもいいし、やっぱり裏面に何か加えたいという事なら改めて追加ボタンから裏面というフィールドを作成することも可能です。もちろん名前を変更で裏面を戻すのも自由です。
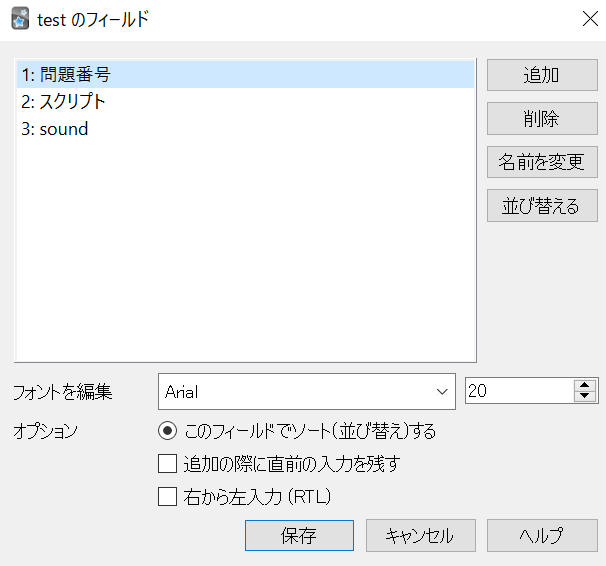
フィールド変更後。 終わったら「保存」ボタンを押してください。
最後に、各フィールドがカードの表、裏どちらにどの順で登場させるか決めます。上の画面で下の「保存」ボタンを押すと一個前の画面に戻るので、そこで今度は「カード」ボタンを押します。

編集は右半分で行います。まず表面を編集するため、右上の「表面のテンプレート」に黒ぼっちがついていることを確認後、下の「フィールドの追加」を押します。そして、フィールドのうち、表面に提示したい物を選び「OK」ボタンを押していきます。同じく裏面も同じ手順で行いますが、表面で提示した内容は裏面には自動的に提示されます(これが手書きに比べて超便利)。最後に下の「保存」ボタンを押して終了です。前の画面に戻ったら「閉じる」ボタンを押してください、デッキ一覧まで戻ります。
ここまで来たらあと一息です。
追加画面に戻るので、もう一度下の「閉じる」ボタンを押します。するとデッキの最初に戻るので、上から2行目のデッキボタンを押します。
するとデッキ一覧に戻るので、下の「ファイルを読み込む」ボタンを押します。するとファイル選択画面になりますので、先ほど作成したUTF-8形式のファイルを選択します。すると下の画面になります。
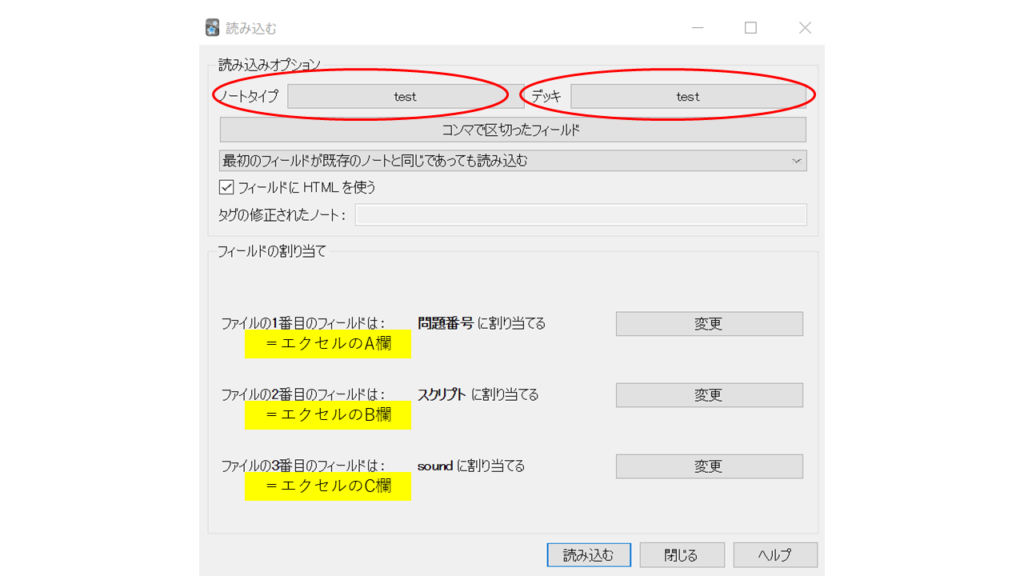
注意としては、上のノートタイプが今用意したいノートタイプであること、そしてデッキ名がエクセルを読み込みたいデッキ名になっていることでしょうか。あとは、エクセルの各欄がどのフィールドに入るかを下で確認してください。
ここまでが問題なければ、最後に下の「読み込む」を押してもらえれば、お疲れ様でした。エクセルファイルが無事Ankiに読み込まれました。
4. 実際のAnkiで覚える方法
これはめっちゃ簡単です。それこそ電車でも立ったままでもスマホならどこでも行えます。隙間時間を有効活用できるのはいいですね。
ということで、使い方ですが、まずAnkiを開始します。

上のような画面で、白色いしているところにデッキ名前が登場します。左側の数字ですが、緑色が復習するカードの数、青色が新規に勉強するカードの数となります。自分の今日のAnkiのページなので、新規はもうないので青色はゼロ、緑色が沢山ある状況ですね。
そして、今日勉強するデッキを選択すると、以下のように表面だけ提示されたカードが登場します。

ここで、答えが思いついたら、真ん中あたりをタップします。すると

こんな感じで、裏面が登場します。そして、自分の答えがの正解不正解に従って、下の4色のうち当てはまる1つを選びます(デフォルトだと、右端が答えられなかった時に、左端は簡単に答えられた時に押すボタン)。
ここですが、あくまで正解か不正解かを自己申告でやるので、あまり自分を甘やかさずに申告してください。最悪、あっていれば緑色、間違っていれば赤色でも良いと思いますし、自分はそうしています。
そして!! このボタンに日数や時間が書いてあり、次回復習日はその時と、ここが完全「自動化」されております。そう、自分で決めなくていいんです。これがめっちゃ楽なんですよ。だから、Ankiを暗記に困る全国民に宣伝したいんです。
5. まとめ
いかがだったでしょうか。今回はAnkiアプリの使い方を説明してきました。改めて、今回説明したのは
- デッキとカード、フィールド、ノート(タイプ)の意味が分かる
- 共有デッキを利用してお手軽に暗記を始める
- 自分でカードを作成し、オリジナルのデッキを作る
となります。これでAnkiで暗記できればと。皆さんの暗記力の効率化に役立ててもらえればうれしいです。
それでは皆様、have a nice day and see you next day!



